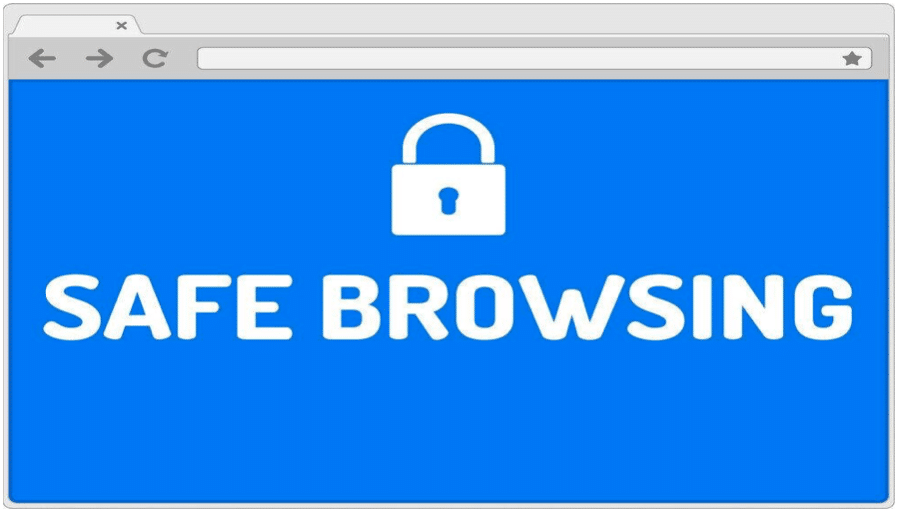How do I make safe browsing for kids in 2021? One of the biggest concerns from parents is the safety of their kids when using the Internet. Having a young kid means having to keep constant watch as to what they are doing online: what sites they are visiting, who they are talking to, and under no circumstances should they be exposed to questionable images or anything inappropriate.
We will show you how to make safe browsing for kids . Every parent wishes their child to be protected from inappropriate content. However, we all know it is impossible to watch your kid at home all the time. Parental control feature provided by web browsers can also be used to provide this kind of safety.
With the advancement of technology, there are many advanced products released almost every month. Apple is also not behind in the race of technology advancement. Every year Apple is releasing a new iPhone and iPad.
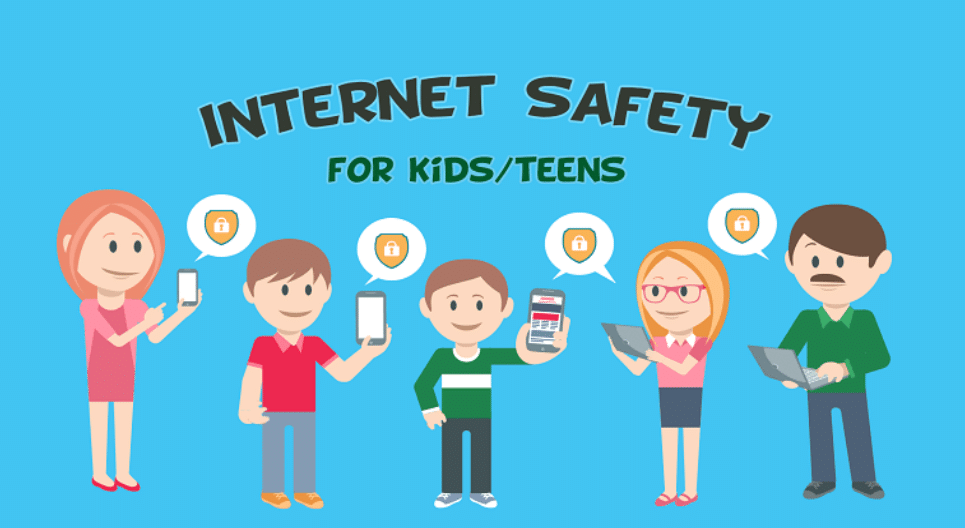
Currently, there are more than 1.65 billion Apple users all over the world. One of the most popular reasons for the increase in iPhone and iPad use is its easy use. This is the main reason that many parents are providing their kids iPhones and iPad.
However, parents always concern with the safety of their kids when they are using the Internet. Parents are aware that their children are exposed to lots of content on the internet and try to use many methods to ensure kids’ safety.
In this article with the best practices and tips for parents and kids to follow for safe internet browsing.
In This Article
- 15 Ways to Enable Safe Browsing for Kids
- Block Websites through Content Restriction mode
- Disable Web Search Through Siri
- Allow to Use only Specific Websites.
- Set Screentime Limit
- Set Password to Make Purchase on App Store and iTunes
- Disable Usage of Apps through its’ built-in feature
- Enable Router Setting to Block Websites
- Enable Google Safe Search
- Disable Safari
- Enable Safe Search on YouTube
15 Ways to Enable Safe Browsing for Kids
If you are a concerned parent, then you are the right place. Here we will talk about how to make safe browsing for kids and ensure your children are not exposed to undesirable content on the internet. To ensure kids browsing safety on your kids on iPhone and iPad, you can use the following method.
Block Websites through Content Restriction mode
The Internet has lots of content; some of the contents are good for kids, and some can be extremely harmful. You can’t monitor your children’s internet activities all the time when they are browsing the internet through their devices.
To ensure your kid’s safety on the internet, Apple allows blocking inappropriate websites through settings. Apple allows you to block websites from its setting. To block a website via setting, you need to follow the following steps:
- Go to setting
- Click on Screen Time
- Select Continue
- Choose the option “This is My Child iPhone” or “This is My Child iPad” depending on iPhone or iPad you are using.
- Now to lock the change, you should set Passcode.
- Once you set the Passcode, you need to enter your Apple id and password to confirm your screentime passcode.
- Select “Content and Privacy Restriction”
- Enter Passcode and turn on the “Content and Privacy Restriction.”
Disable Web Search Through Siri
Siri is one of the most popular and exciting features, and one of the reasons for its popularity is that it is easy to use. People of all ages, from old age people to toddlers, everyone can use Siri.
Using Siri, children can easily search content even if they do not know how to type. Sometimes children can use search content via Siri without knowing what the content is about.
Therefore to prevent kids from searching for anything using Siri, Apple allows you to disable search via Siri. To disable search via Siri, you need to follow the following steps:
- Go to Setting
- Select Screen Time
- Choose Content and Privacy Restriction
- Select “Content Restriction.”
- Scroll down and select Siri.
- Then you can disable Web Search Content as well as Explicit language.
When you enable the web search content feature, Siri will stop searching for websites when you ask any question. Likewise, enabling explicit language will prevent displaying explicit language.
Allow to Use only Specific Websites.
As I already mentioned, there are trillions of contents on the internet, and children can access any contents on the internet.
As a parent, you should make sure of the safety of your children on the internet. Apple provides you with the feature that allows your kids to view only specific websites.
To enable only some of the websites on your kids iPhone and iPad, you need to do:
- Go to Setting
- Select General
- Go to Restriction.
- Now you need to go to the Websites.
- Select the third option, which is specific websites only.
- You can see websites that Apple Approved.
- Click on add to whitelist some more websites.
- To remove the Website from the white list, swipe left and click on delete.
However, this method is applicable only on safari, and your kids can visit all the websites from other browsers.
Set Screentime Limit
If you and all your family members use Apple products, then you can use the Apple Family Sharing feature that enables you to set screentime from your device to your kids’ device.
The screentime feature sets the total check time of device usage and manages types of contents they search and view on their device. It even sends your alert when your kids use the device beyond the time you have set the screentime limit.
You need to follow the following steps to set screentime limit on your kids’ device:
- Go to Setting
- Select Screentime
- You will find options like Downtime, Apps Limit, Communication Limits, Contents, Privacy Restrictions, etc. You can select any of the options you want and limit the time.
- Finally, you need to set Screen Time Passcode.
Set Password to Make Purchase on App Store and iTunes
Kids do not just browse web browsers or watch search videos on YouTube; they even download apps that allow them to search and view lots of content. They may download apps or purchase apps from the App Store, which can be inappropriate for their age.
If you have a toddler, sometimes you may have faced issues like your toddler purchasing some random apps unknowingly.
Likewise, children even download games and apps with are beyond their age limit. Hence to prevent children from downloading or deleting apps without your consent, you need to enable password requirements before downloading any apps.
Here how you can enable this feature:
- Open Setting
- Select Screen Time
- Select Content and Privacy Restrictions
- Select iTunes and Apps Store Purchase.
- Now select password allows for installing apps, deleting apps, and in-app purchase.
Disable Usage of Apps through its’ built-in feature
Apple product provides built-in features that allow you to enable and disable apps you have downloaded on your kid’s device.
If you have small children who share devices with you, they may play games like Pubg or Fortnite that you have downloaded for yourself. Therefore to ensure your kids do not use inappropriate apps for them, you should disable such apps.
Here how you can disable apps from your kids iPhone and iPad:
- Open Setting
- Open Screen Time
- Select Content and Privacy Restrictions.
- Enter your Screen Time Passcode
- Now you can enable and disable apps.
One drawback of this method is that kids can easily disable this feature.
Enable Router Setting to Block Websites
Besides using in-built features provided by Apple to block apps and websites, you can even disable websites from the router setting.
There are various ways of blocking websites from your router, one of the common methods of blocking the website is by going to the router setting and entering your router credentials. You can finally enter the domain name or keywords that you want to block on the device connected to your router.
Moreover, you can even take help from your Internet Service Provider, who provides you various options for blocking websites. However, some ISP may charge you extra for providing this service.
However, one drawback of this technique is, it applies only to your router. Your children can browse or download apps that you have restricted from mobile data or any other router they are connected to.
Enable Google Safe Search
You may use google once a day, either for our work-related matter or to helps your kids with their homework and research papers. It won’t be wrong to say that everyone is dependent on google somehow.
However, Google can provide wide freedom for kids to search for anything they want. Therefore to limit their search content and filter content they find on Google, you can use google safe search mode in google on their iPhone and iPad.
To enable Google safe search mode on your kids’ device, you need to follow the following steps:
- If you are using google from Safari, go to safari and open google.
- Select setting and click on safe search mode.
- Click on “Filter Explicit Result.”
- To lock the changes you made, you should select the Lock SafeSearch link.
- Provide your Google account.
Disable Safari
Children these days are pretty smart; even if you Google safe search mode or disable google completely, they can still search and download inappropriate contents on their phone through their web browsers.
Therefore, instead of blocking a specific site, you can block the web browser. By disabling, safari will ensure that your kids will not view any contents without your permission.
To disable safari from your kids iPhone and iPad, you need to follow the following steps:
- Go to Setting
- Go to General
- Select Content and Privacy Restriction.
- Enter Passcode if required.
- Now disable Safari.
Enable Safe Search on YouTube
These days ever kids are obsessed with YouTube; you can see even a toddler want to see YouTube videos even while having food. You can find any content on YouTube, and all the content might not be appropriate for kids.
Therefore for your kids’ safety, while using YouTube, you should enable safe search on Youtube. By enabling safe search on YouTube, it filters inappropriate content and does not recommend any such content.
To enable a safe search on YouTube, you should go to setting and then go to safe search mode and click on.
FAQ
Can I use Parental Control apps on my kid’s iPhone?
Yes, you can use parental control apps on your kid’s iPhone. Many parental control apps are suitable for IOS. My personal favorite parental control app for IOS is fenced.ai.
How do I turn on child safety on my iPad?
To turn on child safety on your kids iPad, you should follow the following steps:
- Open Setting
- Go to Screentime
- Select Content and Privacy Restrictions
- Select appropriate options from web content.
How do I stop my child from downloading apps on my iPad?
To prevent your kids from downloading apps on your iPad, you should:
- Open Setting
- Go to Screentime
- Select Content and Privacy Restrictions
- Select iTunes and App store purchase.
- Click on the password setting and turn on to “Always Require” from free download.
Conclusion
Summing up, giving new devices to kids and making them familiar with new technology is always good.
But kids can sometimes misuse technology and start to watch contents they are not supposed to watch or play games they are not supposed to play.
Therefore you should always make sure that the browsing patterns of your kids are safe. If you are an Apple user, here are some methods that enable safe browsing for your kids on iPad and iPhone.